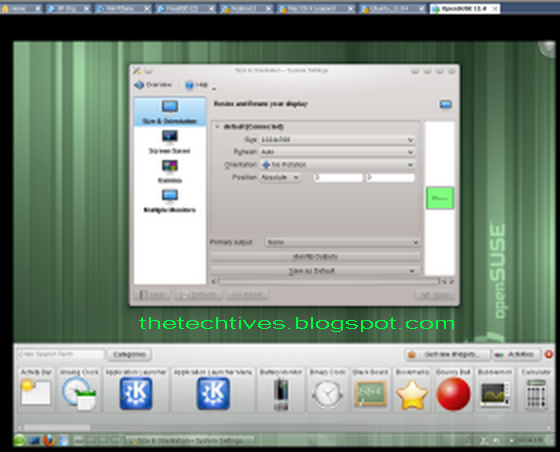
OpenSUSE is another great Linux flavor that you can install and play around. The latest version is having excellent new features, appearance and working surroundings. This tiny guide shows how to download OpenSUSE 11.4 and install on VMware with working VMware tools by Easy Install process, so you can fine-tune the screen resolutions and get more more options in virtual machine.
If I can shift my all programs and drivers to OpenSUSE 11.4 from Windows OS, then definitely I will think to move on. The latest version looks great and works smoothly. I think it is having major changes from earlier version 11.3.
If I can shift my all programs and drivers to OpenSUSE 11.4 from Windows OS, then definitely I will think to move on. The latest version looks great and works smoothly. I think it is having major changes from earlier version 11.3.
The latest VMware products support 11.4, so it is a straightforward installation. Since it can be done by VMware simple install which is like unattended installation, the all installation steps will be done automatically including VMware tools. Successful VMware tools installation on OpenSUSE 11.4 will enable us to change the screen resolutions, working sound, network, full screen mode and unity mode to basically work with visitor and host Operating Systems.
Installation Steps – OpenSUSE 11.4 on VMware
Select the appropriate download method and correct 64 bit or 32 bit to suite your physical computer processor.
2) Create a new virtual machine in VMware workstation or VMPlayer.
3) Mount the downloaded Opensuse ISO file, VMware will detect the OS type automatically, this indicates the possible Easy Install method
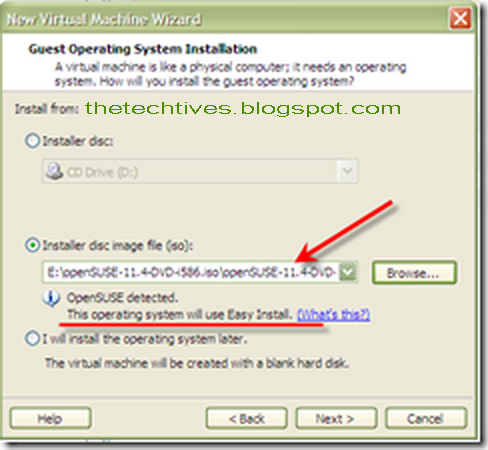
4) Next screen to enter the user details which will be used by ‘Easy Install’ to create user account inside guest OS.
5) Modify the virtual machine name and location if you like. You can change the default hardware option in next screen. I started the installation with default options. Press ‘Customize Hardware’ if you like to modify the hardware settings.
6) As expected, installation will start automatically, you do not need to do anything during the installation.
7) Give enough of time to restart automatically and install VMware tools. Guest OS will be waiting for the password to enter which you created in earlier step –4.
8.) That’s it, installation is done. Network, sound and more screen resolutions are working well inside OpenSUSE 11.4 virtual machine. Also Unity mode works fine which allows to access Linux guest OS from Windows host computer’s desktop.
Enjoy and play with the latest Linux release with working most of the choices inside virtual machine. I will try the same with Oracle VirtualBox and update this weblog in coming days.




 09:45
09:45
 Mr. Asim Rajput
Mr. Asim Rajput





0 comments:
Post a Comment