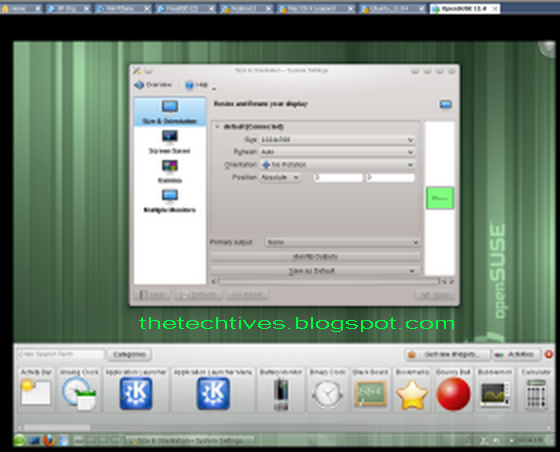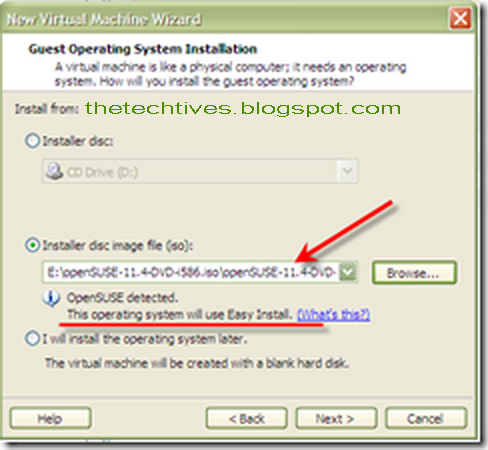There are a few methods to delete files from the computer. In Windows, they can hit the delete button or right click any folder or file & select delete to delete the file or folder. By default, this will take the file to the recycle bin & then they can empty the recycle bin to delete the file permanently. But this won't delete the file from the computer. It remains on the hard drive until it is re-written by some other knowledge.
One technique to delete the file without taking it to the recycle bin is to make use of Shift-Delete in lieu of only delete. But this also leaves the files on the hard drive. There's plenty of programs that can securely delete files permanently from the computer but the issue with them is that they need to be installed on the technique in order for them to function. If you are using a public computer, it is not always feasible to put in those programs.
RightDelete is a small transportable utility which can permanently delete files from the computer without being installed. It is very simple to make use of. It offers options on startup:
- Explorer context menu file/folder links
- Explorer context menu SendTo link
- Desktop shortcut link
Selecting the first check-box Explorer context menu file/folder links will add a context menu item so that you can right click any file or folder in order to securely delete it.
You can take it with you in your portable pen drive & use it on any computer or laptop In case you need to make use of it permanently then make positive that you unzip the utility in a folder in order for it to function properly..




 10:14
10:14
 Mr. Asim Rajput
Mr. Asim Rajput